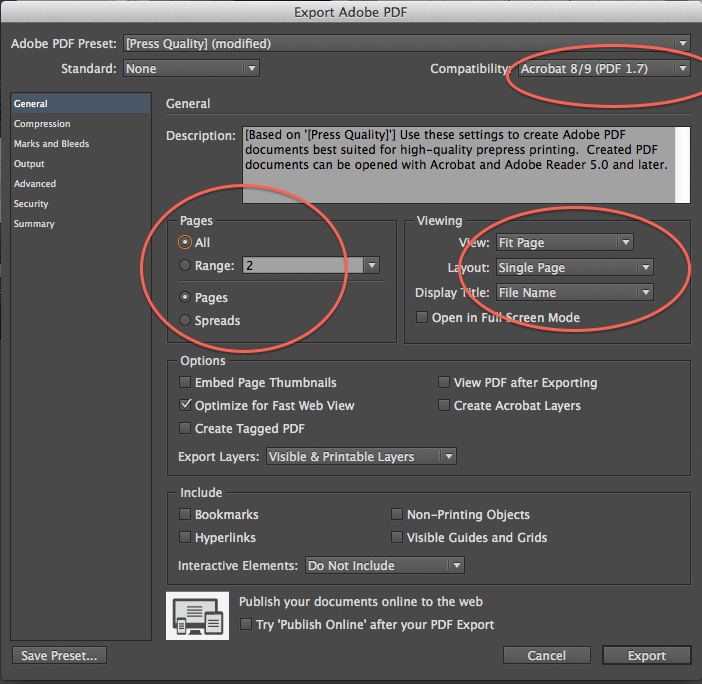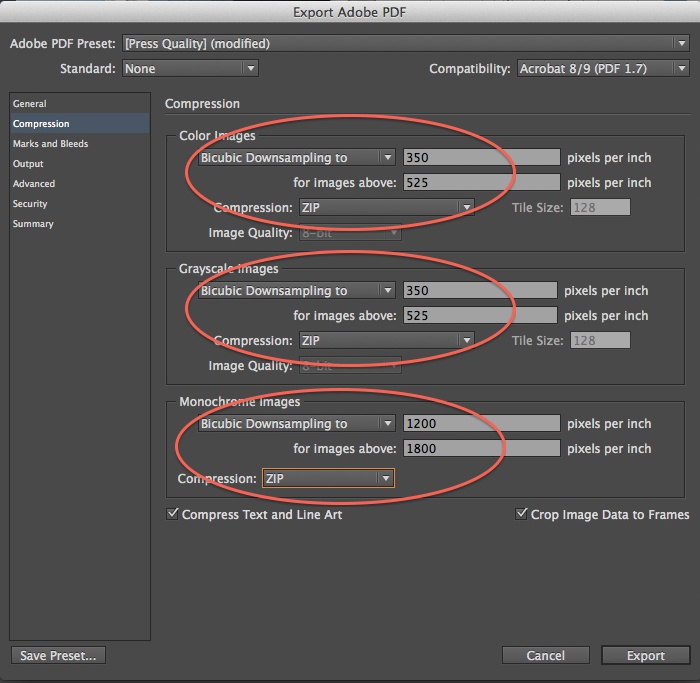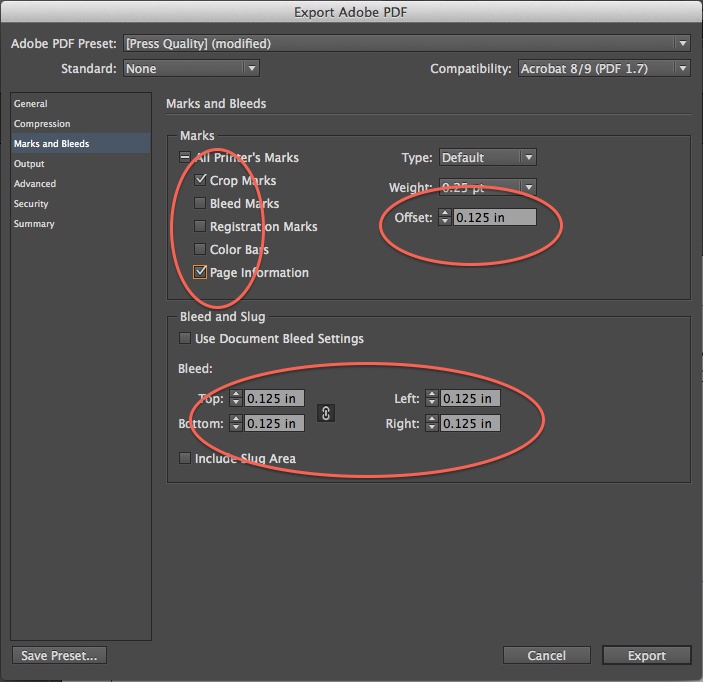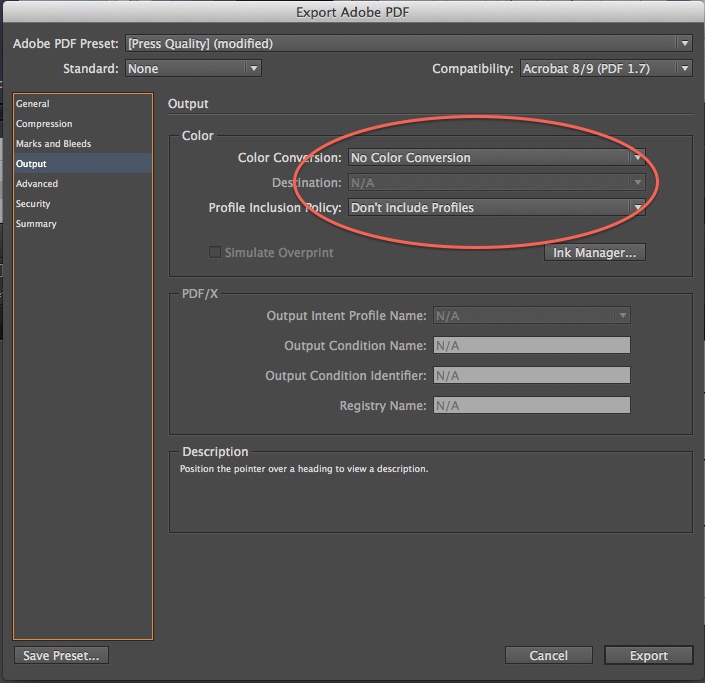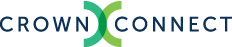What is Prepress? Prepress refers to everything that happens to make sure a job is correctly prepared for printing. This is when you catch the errors that could hold up the job on press. For trouble-free printing down the line, it is important to get your design in the best shape possible before upload. Please follow the prepress guidelines below before uploading your project to Crown Connect.
Here is a checklist to help you prepare your files for printing:
For our purposes, prepress can be broken down into these 4 steps:
- Manually checking and adjusting your layout and graphics files
- Preflight
- Collecting your job
- Creating a preview or printable PDF file
How to manually prep your files (step 1)
- Extend bleed artwork to bleed lines
- Spell check entire document. Correct any errors in grammar and punctuation.
- Check that important content is within safety margins
- Check and edit colors
- Check that process colors, including all placed images, are CMYK (not RGB)
- Check that spot colors are converted to CMYK or, if desired, carefully defined and applied as spot
- Trash unused color swatches
- Make sure all type is only 100% black. (Cyan 0%, Magenta 0%, Yellow 0% and Black 100%)
- Otherwise, large areas of black should be "rich black", which is Cyan 60%, Magenta 40%, Yellow 40% and Black 100%.
- Make sure there are no missing or inactive fonts
- Check that fonts are styled in their "true" form (in other words, unaltered by artificial "bold" or "italics" options in the application)
- Check that linked graphics are up to date
- Tidy by deleting unused elements, elements on the pasteboard, and empty boxes
- Check layers
- Make sure that the template layer only contains template elements
- Template layer is set to non-printing or turned off
- Artwork layer only contains artwork
- Create a color proof to check your document for color quality, spelling and layout.
How to preflight (step 2)
What is preflight? To preflight a job essentially means to check it for technical errors to make sure it is ready to print. The process involves running your layout file through preflight software, or a preflight plug-in, that systematically scrutinizes it for font conflicts, misused colors, missing graphic links, etc. — any issues that could be a problem for the printer.
- Note that preflight is an automated function, while manually checking that your document is correctly laid out can only be done by a human. That is why the two steps go hand-in-hand, and one cannot replace the other.
- The way you run preflight depends on what application you used for your layout file. As layout programs, InDesign and Quark have built-in preflight and/or job-collecting functions, while Illustrator and Photoshop files have neither.
- For some of the file formats we accept, here are the methods we suggest:
- For an InDesign layout, simply open the document and select "Preflight" from the File menu.
- Quark lets you "Collect for Output" from the Quark menu but not preflight. To preflight a Quark document you must use separate preflight software such as Markzware's FlightCheck.
- Preflighting will result in a report listing conflicts and errors with your files. This is normal. Part of preflighting is fixing errors and running it through again until you get a clean report.
Typical errors and how to fix them:
- Linked graphics are RGB: To fix, open the original graphic file(s) and convert the colors to CMYK.
- Missing fonts: To fix, first attempt to activate the missing font in your computer. Or, open the layout file and manually change any text that uses a missing font to another font. Many times, the "missing font" warning refers to something as irrelevant as a spacebar space formatted with a missing font. (You can detect where missing fonts occur in Quark with the "Usage" menu item, or in InDesign and Illustrator with the "Find Font" menu item.) For a clean layout file, you must delete or edit all unused/invisible text (even spaces) detected as problematic.
How to collect your job (step 3)
Collecting your job is an automated process for gathering all of the active components of your job — layout, graphics and fonts — into one new, neat job folder. As with the preflight procedure, the way you collect your job depends on the program your layout file was created in. QuarkXPress lets you "Collect for Output," and InDesign lets you "Package."
Alternatively, you may supply us with a printable PDF of your job. Be sure to carefully create your PDF with all the attributes listed above so that the bleeds, image resolution, etc. is correct.
For some of the file formats we accept, here are the methods we suggest:
- For an InDesign layout, select "Package" from the InDesign File menu.
- For a Quark layout, select "Collect for Output" from File menu.
- After collecting your job, you will create a preview PDF and add it to the collected job folder.
- If you designed with fonts that you don't have commercial permissions to, please buy the font and supply it.
- We will also accept a print-ready high resolution PDF file. If you have questions about which settings to use in creating this file, see Preparing a Print-Ready PDF.
If you have any trouble or questions please be sure to call your Customer Service Representative at Crown Connect at 909.888.7531.